
Visual Studio for Mac is set to retire on August 31, 2024, and developers like me, who have built significant projects like Re:Link for Mac using this IDE, need a new development environment to continue our work effectively. In this article, I will discuss the migration paths from Visual Studio for Mac to Visual Studio Code (VS Code), or other IDEs and platforms based on the different type of projects supported by Visual Studio for Mac.
Contents
Visual Studio for Mac
Visual Studio for Mac is an integrated development environment (IDE) designed for macOS by Microsoft, tailored for building applications using .NET and C#. It offers a rich set of tools for developing web, cloud, mobile, and desktop applications. The IDE includes features such as code editing, debugging, testing, and version control integration. However, Microsoft has announced the retirement of Visual Studio for Mac, with support ending on August 31, 2024. After this date, developers are encouraged to migrate to other tools like Visual Studio Code.
VS Code
With Visual Studio for Mac’s retirement, developers are encouraged to switch to VS Code, a lightweight, open-source code editor, enhanced by the C# Dev Kit extension. This combination offers several advantages:
- Performance and Speed: VS Code is lightweight, leading to faster startup and better performance.
- Extensibility: The marketplace offers numerous extensions to customize your development environment. You can literally develop uNsing ant language and framework of your choice.
- Cross-Platform Support: Unlike Visual Studio for Mac, VS Code provides a consistent experience across Windows, macOS, and Linux. Along with specific extensions, VS Code can be used to continue .NET development on Mac.
- Community Support: A large, active community ensures continuous improvements and ample resources.
- IntelliSense: Provides smart code completions based on variable types, function definitions, and imported modules.
- Debugging: Integrated debugging capabilities, allowing you to set breakpoints, watch variables, and step through your code.
- Unit Testing: Run and debug tests directly from the editor, supporting frameworks like MSTest, xUnit, and NUnit.
Choosing a target IDE and framework based on your project type
Visual Studio for Mac supports these project types:

VS Code does not support all of these project types. However, with custom extensions, some of these unsupported projects may be supported in future. Until then, you may have to consider other alternatives like XCode, Android Studio, etc. Note, however, that this may require significant code rewrites. This article does not cover switching to other IDEs.
| Project Type | Migration Path | Comments |
|---|---|---|
| Web & Console | VS Code | Use the C# Dev Kit extension |
| Multiplatform | VS Code | Use Xamarin.Forms. Check out this link |
| iOS | XCode or VS Code | May require code rewrite |
| Android | Android Studio or VS Code | Requires code rewrite |
| Cloud | VS Code | Use Azure Functions extension |
| Mac | XCode | May require code rewrite |
| tvOS | XCode | May require code rewrite |
Switching to VS Code
Setting Up the .NET SDK
Before starting with VS Code, ensure you have the .NET SDK installed on your Mac. If you are already using Visual Studio for Mac, chances are that you already have it installed. If not, download it from the .NET website and follow the installation instructions.
Installing VS Code
Download and install VS Code from the official website. The installation process is quick and straightforward.

Installing Extensions
Since VS Code is only an IDE and does not provide any development and debugging features of the box, a lot of these functionalities can achieved using extensions. However, extensions are not available for all project types, and you need to do a bit of research before you start the migration. To install the C# Dev Kit extension:
- Open VS Code.
- Navigate to the Extensions view by clicking the Extensions icon in the Activity Bar.
- Search for the name of the extension and install it.

Source Control Integration
VS Code has built-in support for Git, making it easy to manage your source control. You can commit, push, and pull changes directly from the editor, and use extensions like GitLens for advanced Git features.
Running and Debugging Your Application
With VS Code, running and debugging your .NET applications is straightforward:
- Running Your Application: Use the integrated terminal to run your application using dotnet CLI or using the Run menu after configuring
launch.jsonfile. - Debugging Your Application: Start debugging by clicking the Run icon in the Activity Bar and selecting the desired configuration from
launch.json. You can set breakpoints and step through your code to diagnose issues.
Available Extensions
Based on the suggestions for your specific project types listed in the table above, you may want to install and configure other extensions. Note that the C# Dev Kit extension is different from the C# extension.
C# Extension: This is a lightweight extension providing basic C# language support, including IntelliSense, code navigation, and debugging capabilities. It’s primarily focused on editing and running C# code.
C# Dev Kit: This is a more comprehensive extension aimed at enterprise-level development. It builds on the C# extension by adding enhanced project management tools, better IntelliSense, richer debugging, unit testing capabilities, and integration with other .NET-related tools.
IntelliCode for C# Dev Kit: This is an AI-enhanced extension that integrates with the C# Dev Kit in Visual Studio Code. It provides context-aware code completions, recommendations, and refactoring suggestions specifically tailored for C# developers. By leveraging machine learning models trained on a large dataset of C# code, it offers intelligent suggestions that align with common coding practices, helping developers write better code faster. IntelliCode enhances productivity by understanding the context of your code and offering the most relevant suggestions.
NuGet Package Manager: This extension allows developers to manage NuGet packages within their projects directly from the editor. With this extension, you can easily search for, install, update, and remove NuGet packages without leaving VS Code. It also provides tools for managing package sources and viewing installed packages, making it convenient to handle dependencies in .NET projects. This extension is particularly useful for developers working in .NET Core or .NET 5+ projects who prefer using VS Code as their IDE.
.NET Core Test Explorer: This extension provides an interface for running and debugging unit tests within the IDE. It supports popular testing frameworks like xUnit, NUnit, and MSTest. The extension allows developers to view, organize, and execute tests directly from the editor, and it offers features like test filtering, visual test results, and the ability to debug tests with breakpoints. This makes it easier to manage and maintain tests in .NET Core and .NET 5+ projects.
Live Share: This extension enables real-time collaboration between developers. It allows you to share your code, terminal, debugging sessions, and even your localhost server with others directly from your editor. Participants can join your session, edit code, and navigate files as if they were working locally on their own machines. Live Share is particularly useful for pair programming, code reviews, and remote collaboration, making it easier for teams to work together seamlessly, regardless of their location.
Conclusion
As Visual Studio for Mac approaches its retirement, transitioning to VS Code offers a powerful and flexible alternative for .NET development on macOS. With the imminent retirement of Visual Studio for Mac, this transition is crucial. By following the steps outlined in this article, you can set up a robust development environment that leverages the lightweight nature of VS Code and the comprehensive tools provided by the extensions. Despite the initial learning curve, this transition a worthwhile investment for modern .NET development on the Mac platform.
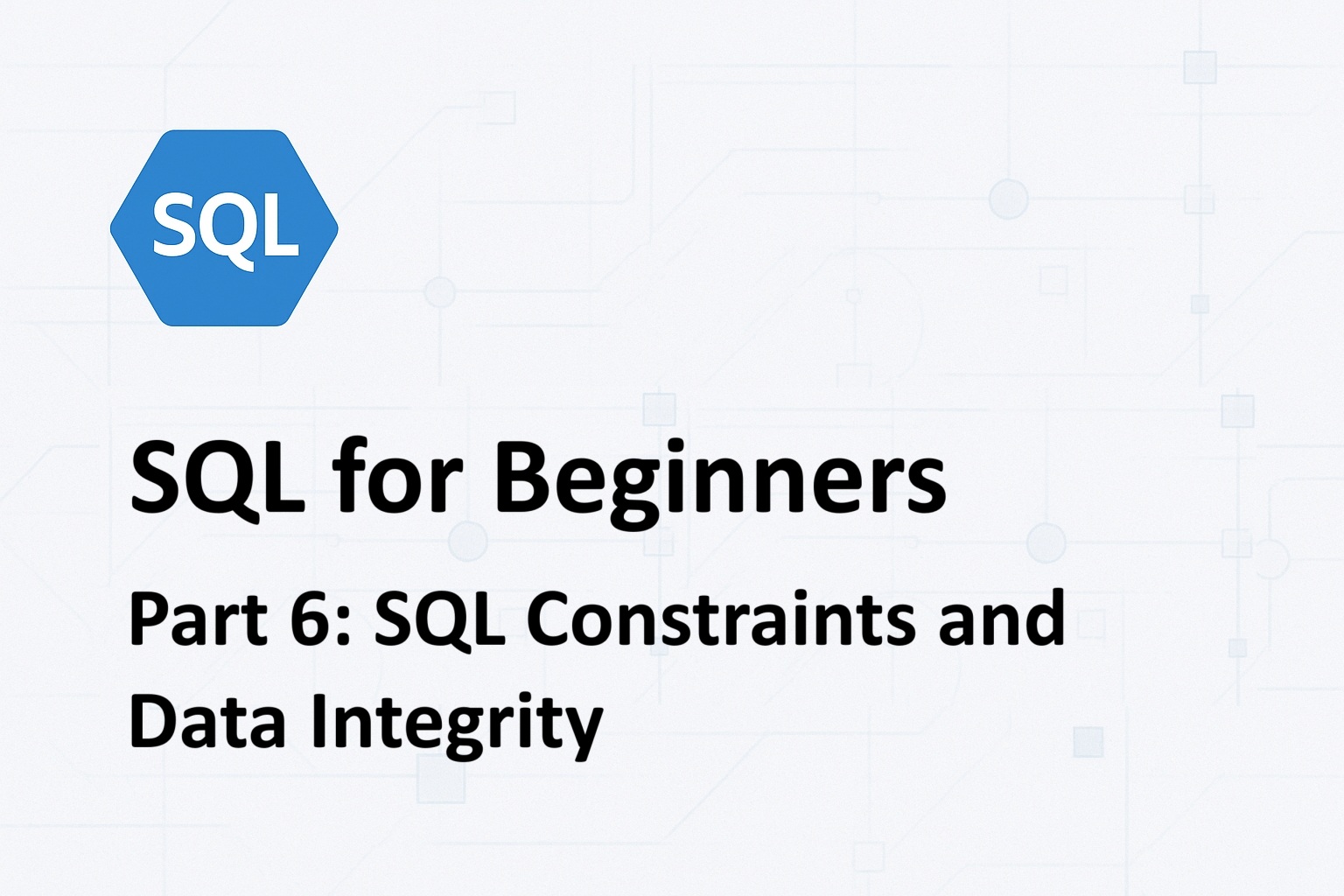

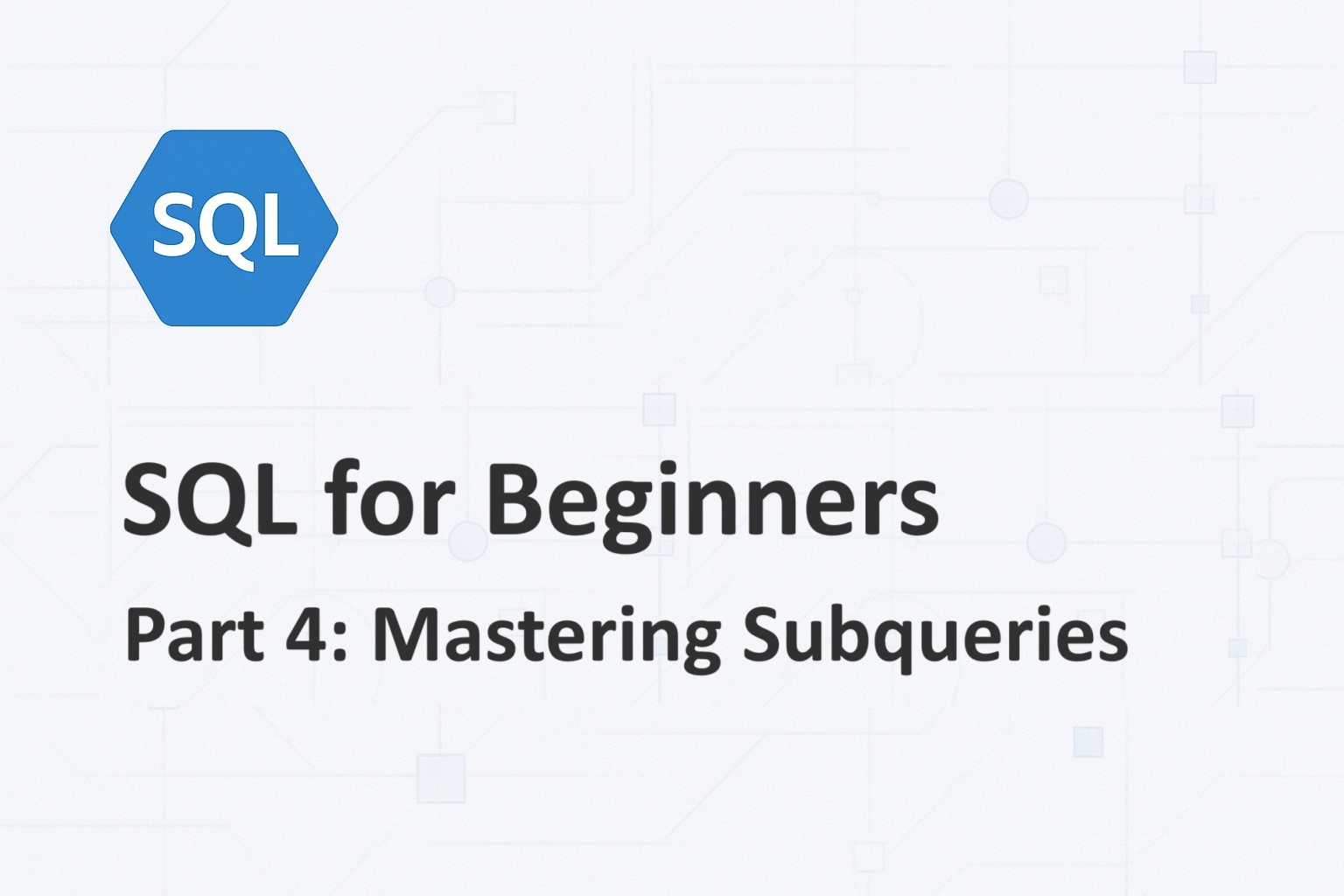
[…] Get Ready for Visual Studio for Mac Retirement: Switch to VS Code Today […]